Store

Thanks to LUTs you can completely transform the look of your games, making them more coherent with your artistic preferences.
‘LUTs’ contains the following assets:
- Cyberpunk (61 LUTs): apocalyptic future, looking cool.
- Vintage (90 LUTs): nostalgia for the past.
- Anime (60 LUTs): vibrant tones, unique contrasts.
- Synthwave (50 LUTs): neon-drenched cyberpunk worlds.
- Colors (277 LUTs): a rainbow of colors for your games.
- Places (225 LUTs): the right color for the right place.
- Cinematic (254 LUTs): the color of the movies, in your games.
- Fantasy (131 LUTs): worlds of fantasy and color.
- Unreal (67 LUTs): colors from other worlds, stunning looks.
- Action (163 LUTs): colors for action!
- Horror (598 LUTs): the colors of fear…
- Sci-Fi (150 LUTs): futuristic and dystopian looks.
What is a LUT?
LUT, or ‘LookUp Table’, are a kind of color filter you use to alter the colors in your game. They apply predetermined sets of mathematical formulas to your game’s existing colors to change those colors and achieve a desired look.
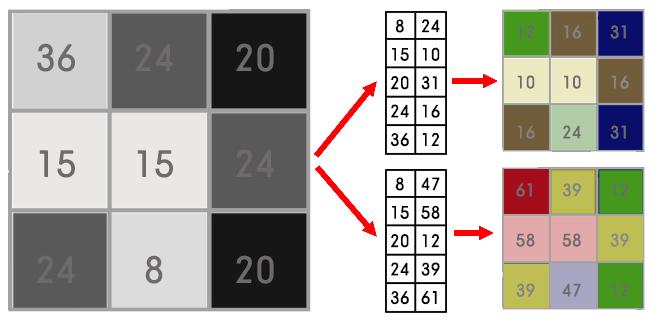
Requirements
All ‘LUTs’ effects are developed for ‘Universal Render Pipeline’ (or URP), which means they will not work with Built-In, or HDRP.
Unity 6 or higher
All effects are compatible with Unity 6, and use the new Render Graph. You will need to have URP version 17.0.2 or higher installed. In the official documentation you can find the steps to install it correctly.
Make sure that the ‘Compatibility Mode’ is disabled (Project Settings > Graphics > Render Graph).
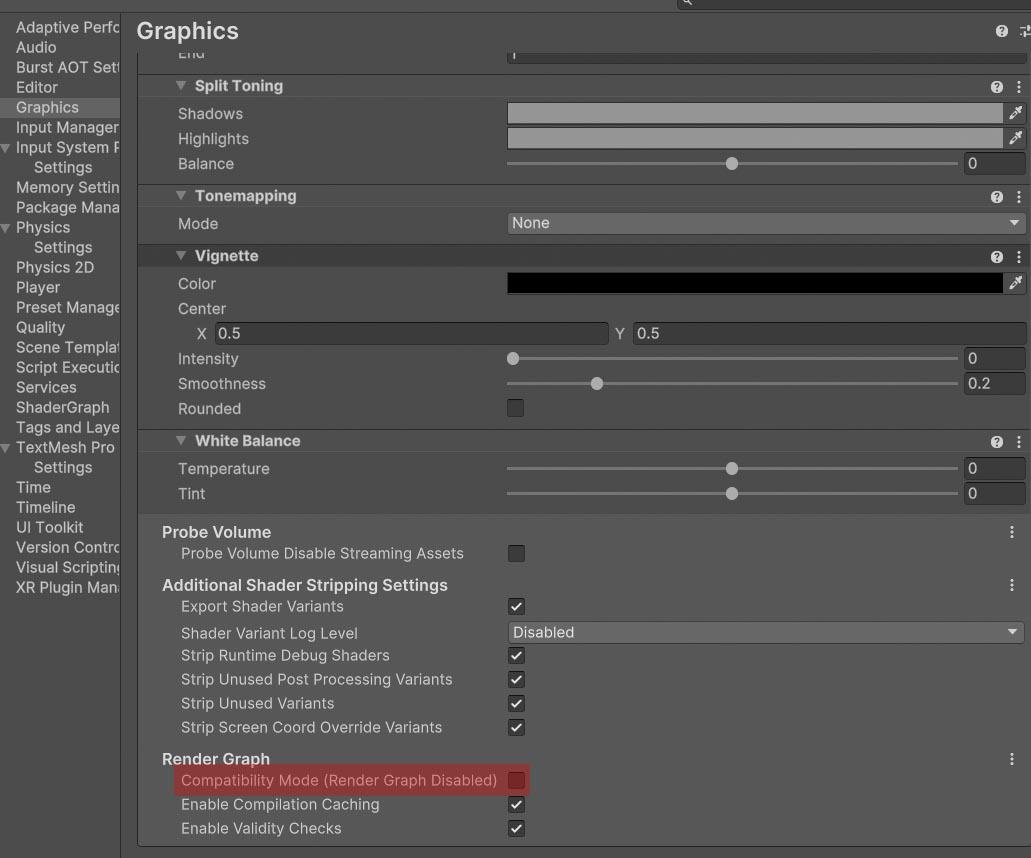
Unity 2022.3 or higher
You will need to have URP version 12.1.15 or higher installed. If you don’t know how to do it, I recommend you to follow this official tutorial.
Using them in the Editor
Once installed, you have to add the effect you want to use from ‘LUTs’ as a ‘Render Feature’. This official tutorial tells how to do it.
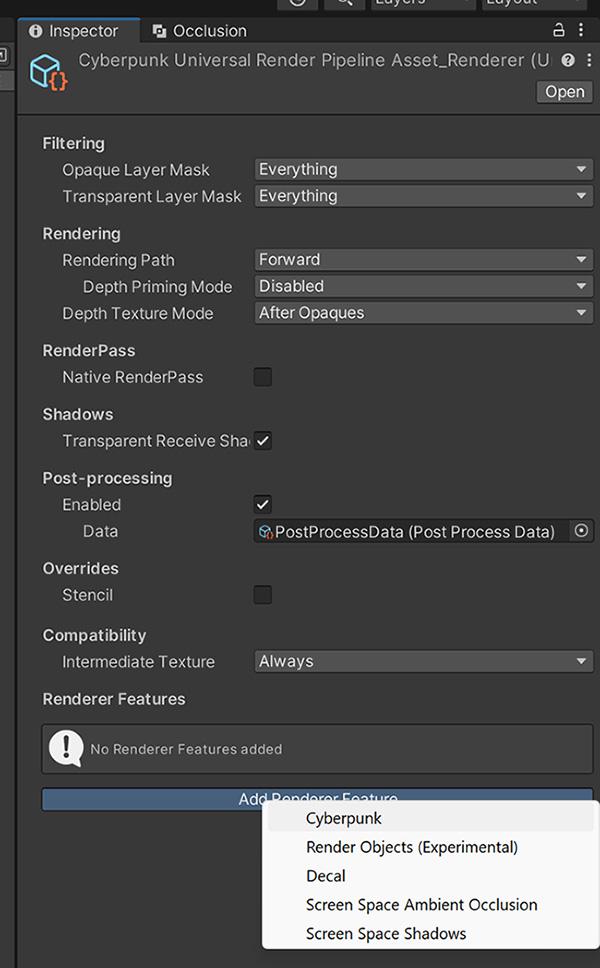
Remember that the camera you are using must have the ‘Post Processing’ option enabled.
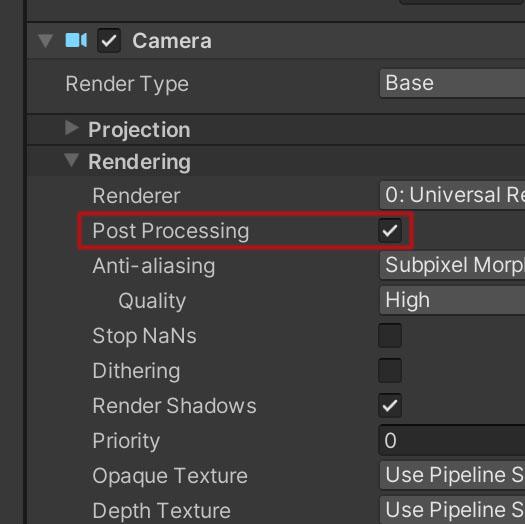
All ‘LUTs’ have an inspector similar to this one:
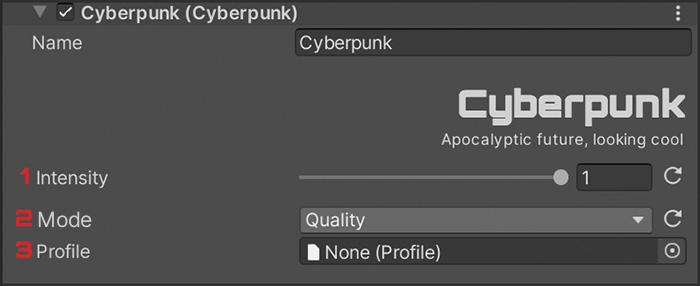
With the intensity (1) set to 1.0 the effect is fully applied, with 0 it is deactivated and with the intermediate values you get a mix between the original and the final image.
There are two modes (2), the quality mode and the performance mode. The first one uses high resolution 3D textures, while the second one uses smaller versions. For VR and mobile I recommend the second mode.
Each lut is contained in a profile that you can find in the ‘Profiles’ folder. By clicking on ‘Profile’ (3) you will see all the available ones.
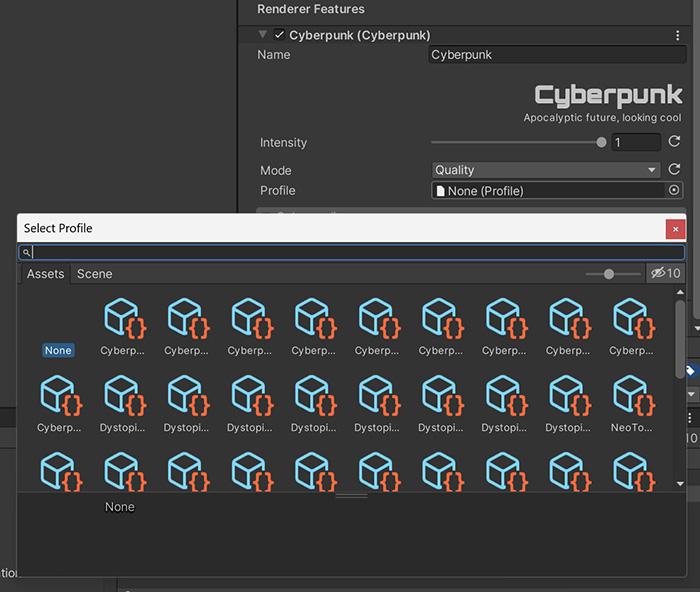
All ‘LUTs’ have an advanced color grading panel. Check ‘Color grading’ (1) to activate it.
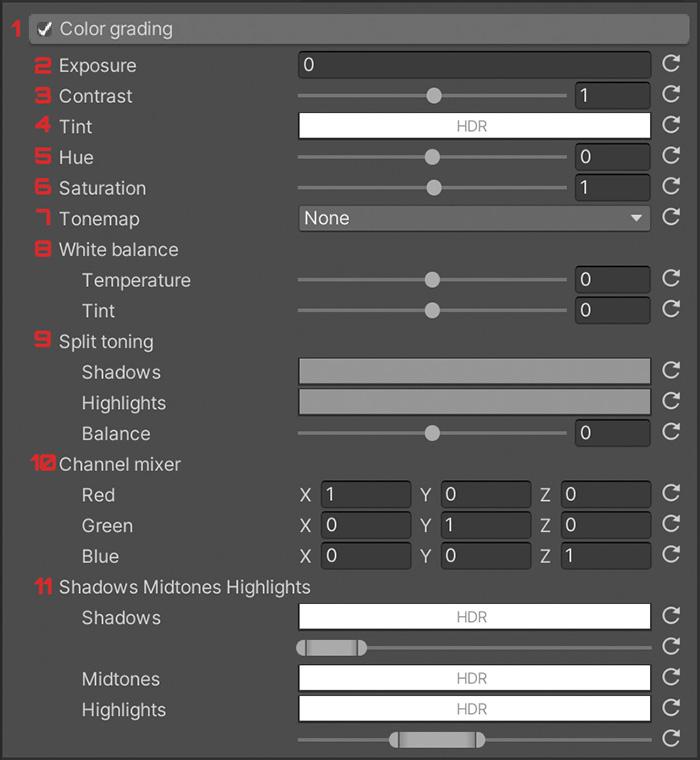
‘Exposure’ (2) changes the exposure, or brightness. Just below you have a contrast control (3) and an HDR color (4) without alpha channel to tint the image.
To move the color wheel, use ‘Hue’ (5). To change the amount of color, use ‘Saturation’ (6).
Select the tone operator, ‘Tonemap’ (7), that best suits your needs. The most popular ones are available: Neutral, ACES and Reinhard. If you want more, you may be interested in ‘Artistic: Tonemapper’.
With ‘White balance’ (8) you can adjust the perceived temperature of the image. First you can make it perceived cooler or warmer. The next parameter modifies the color used to vary the perceived temperature.
‘Split toning’ (9) is used to tint shadows and highlights of an image separately. A typical example is to push shadows toward cool blue and highlights toward warm orange.
‘Channel mixer’ (10) allows you to combine input RGB values to create a new RGB value. For example, you could swap R and G, subtract B from G, or add G to R to push green toward yellow.
The last setting is ‘Shadow Midtones Highlights’ (11), it works like split-toning, except that it also allows adjustment of the midtones and decouples the shadow and highlight regions, making them configurable.
They also have an ‘Advanced’ panel with these options:
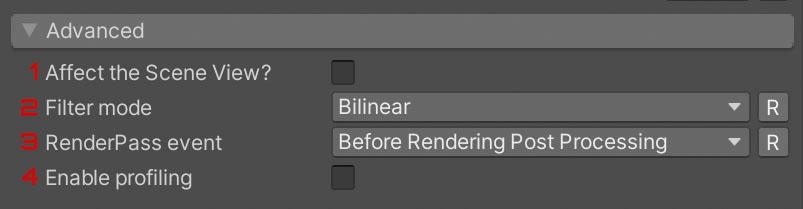
Activate ‘Affect the Scene View?’ (1) if you want the effect to be applied also in the ‘Scene’ window of the Editor. With ‘Filter mode’ (2) you can change the type of filter used.
Although it is not recommended to change it, with ‘RenderPass event’ (3) you can modify at which point in the render pipeline the effect is applied. Finally, activate ‘Enable profiling’ (4) to show in the ‘Profiling’ window the metrics of the effect.
‘Quality’ levels (Project Settings > Quality) can have their own active ‘Render Pipeline Asset’.
If so, whatever you assign in ‘Scriptable Render Pipeline Settings’ in ‘Graphics’ will be ignored.
Remember to add the effect to the quality levels you want to use.
VR
To increase compatibility with VR devices, I recommend that you select ‘Stereo Rendering Mode’ in ‘Multi Pass’ mode:
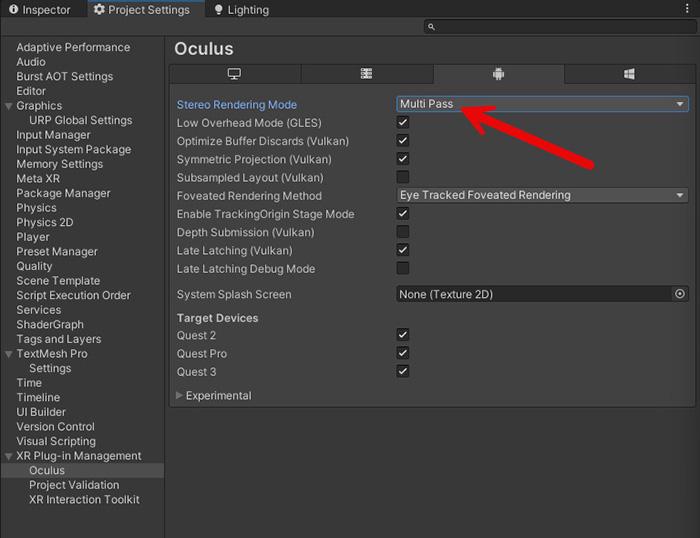
Using them in code
Once you have added the effect in the Editor, you can also handle ‘LUTs’ effects by code.
First you must add the corresponding namespace. They are all of the style ‘FronkonGames.LUTs.XXXX’, where XXXX is the name of the effect. For example, if the effect you want to use is ‘Cyberpunk’ the code would be:
using FronkonGames.LUTs.Cyberpunk;To modify any of the effect parameters, you must first request its settings. In the following example we change the intensity of the effect by half.
Cyberpunk.Settings settings = Cyberpunk.Instance.settings;
settings.intensity = 0.5f;And how can I activate and deactivate the effect? It’s as easy as that:
Cyberpunk cyberpunk = Cyberpunk.Instance;
// Switch between active and inactive.
if (cyberpunk.isActive == true)
cyberpunk.SetActive(false);
else
cyberpunk.SetActive(true);You can load a profile in several ways. A profile is nothing more than a ScriptableObject, so it must be referenced by some object to be included in the build.
A very simple way is to create a MonoBehaviour and add a list of profiles to it. This way Unity will include in the build the profiles that you have referenced.
public class ProfileBank : MonoBehaviour
{
[SerializableField]
private List<Profile> profiles = new();
private void Awake()
{
// Set a random profile.
if (profiles.Length > 0)
{
Cyberpunk.Settings settings = Cyberpunk.Instance.settings;
settings.profile = profiles[Random.Range(0, profiles.Length)];
}
}
}Another method you can use, more versatile, is to move the profiles folder into the ‘Resources’ folder. Everything included in this folder will be added to the build and you can load its content with the Resources class:
// In this example the profiles are located
// inside Resources in the folder 'LUTs/Profiles/Cyberpunk'.
Cyberpunk.Settings settings = Cyberpunk.Instance.settings;
Profile profile = Resources.Load<Profile>("LUTs/Profiles/Cyberpunk/Cyberpunk_01");
settings.profile = profile;With this method, you can unload the profile when you no longer want to use it.
Resources.UnloadAsset(profile);If you are using an effect other than ‘Cyberpunk’ just change it to its name. Check the source code comments for more information.
Cyberpunk
In ‘Cyberpunk’ you will find the look you are looking for in your futuristic games. Includes 62 high quality LUTs.
Pink & Teal
Vibrant, dystopian look with intense pinks / purples / greens (11 LUTs).
Neo Tokyo
Colors pop without oversaturation, shadows are desaturated (33 LUTs).
Dystopia
Inspired by the movie Blade Runner 2049 (8 LUTs).
Cyberpunk
A retrofuturistism vibe (10 LUTs).
Vintage
The vintage and retro look you’re looking for is in ‘Vintage’. Includes 90 high quality LUTs.
Nostalgia
Nostalgic aesthetics of retro cinema (10 LUTs).
Retro
Retro vibes to travel to other times (10 LUTs).
70’s
A journey through the iconic eras of the 1970s and 1980s (8 LUTs).
Noir
Rich, nostalgic tones of classic film noir (30 LUTs).
Old Films
Nostalgic aesthetics of retro cinema (8 LUTs).
Photo
Iconic look and feel of vintage Fujifilm (8 LUTs).
Sepia
Warm nostalgic look, beautiful sepia tones (8 LUTs).
Semi B&W
Different black and white balances (8 LUTs).
Anime
Vibrant tones, unique contrasts and a cinematic touch. Includes 58 high quality LUTs.
Anime
Vibrant blue tones that captures the dreamlike essence of anime (18 LUTs).
Arcade
Palette of old Japanese arcade machines (10 LUTs).
Game
Colorful and saturated video game environment (10 LUTs).
Virtual
Tones of consoles of past generations (10 LUTs).
Yolk
Creomous yellow tones and contrasts (10 LUTs).
Synthwave
Neon-drenched cyberpunk worlds. Includes 50 high quality LUTs.
Colors
A rainbow of colors for your games. Includes 277 high quality LUTs.
Bleach
Higher contrast, reduced saturation and very distinctive look (10 LUTs).
Bright
White tones displaced to blue and more clarity (52 LUTs).
Brownish
Warm brown tones (8 LUTs).
Colorify
Based on Instagram filters (25 LUTs).
Creative
Creative ways to handle color (7 LUTs).
Crisp White
Infuses simplicity and luminosity (8).
Dark Green
Dark forests (8 LUTs).
Dark Mood
Dark and moody elegance (10 LUTs).
Golden
Luxurious and minimalist look (2 LUTs).
Luxury Black
Blend of gold and black tones, soft contrasts (10 LUTs).
Minimalist
Modern look, bringing a crisp, clean, and bright aesthetic (26 LUTs).
Pastels
Soft pastel hues (16 LUTs).
Pink
Warm and pink tones (10 LUTs).
Teal and Orange
Perfect balance of teal and orange tones (70 LUTs).
Vibrant
Vibrant and dynamic aesthetic (12 LUTs).
Places
The right color for the right place. Includes 225 high quality LUTs.
Adventure
Colors of natural environments enhanced (15 LUTs).
Autumn
Warm and vibrant hues of fall (15 LUTs).
Nature
Enhance the majesty of nature (9 LUTs).
Outdoor
Feature summery colors and natural tones (26 LUTs).
Snow
Infuse crisp and ethereal beauty of winter (31 LUTs).
Summer
Higher contrast, warm and saturated tones (18 LUTs).
Sunset
Natural warm and luminous colors (20 LUTs).
Travel
Creative and varied color grading (7 LUTs).
Urban
Enhance color grading, contrast, and atmosphere (18 LUTs).
Western
Dusty trails and sunsets over prairies (8 LUTs).
XMas
The richness of holiday colors (59 LUTs).
Cinematic
The color of the movies, in your games. Includes 254 high quality cinematic LUTs.
Analog
Mimics analog tapes and ‘Log to Rec 709’ effect (10 LUTs).
Drama
Moody brown tones and a touch of cinematic allure (25 LUTs).
Epic
From vintage tones to modern cinematic effects (20 LUTs).
High Contrast
Saturated colors and high contrast (15 LUTs).
Hollywood
Elegance of classic Hollywood films (48 LUTs).
Horror
Vibrant reds and powerful darks (15 LUTs).
Indie
Filmic colors and tones in independent films (30 LUTs).
Retro
Color grading and cinematic styles of iconic films from the past (51 LUTs).
Romance
An instant dose of love (40 LUTs).
Fantasy
Worlds of fantasy and color. Includes 131 high quality fantasy LUTs.
Fantasy
Beautiful colors and a mystical vibe (50 LUTs).
Dark Fantasy
Dark and mysterious magic (36 LUTs).
Movies & TV Shows
Movies / tv-shows inspired: Game Of Thrones, Harry Potter, … (45 LUTs).
Unreal
Colors from other worlds, stunning looks. Includes 67 high quality originals LUTs.
Weird
Inspired by infrared vision (27 LUTs).
Monotone
Mono-color tone and black & white (8 LUTs).
Duotone
Duo-tone complementary colors (14 LUTs).
Thermal
Thermal vision goggles colors (10 LUTs).
Day to night
Transitions from day to night (8 LUTs).
Action
Perfect looks for action games. Includes 163 high quality action LUTs.
Action
Cinematic depth and vibrant energy to your games (26 LUTs).
Apocalypse
Horror atmosphere (50 LUTs).
Automotive
Car photography filters for sport look (23 LUTs).
Military
Colors inspired by cinematic war movies (15 LUTs).
Movies
Inspired by the best action movies of all time (30 LUTs).
Sports
Dynamic colors and intensity (19 LUTs).
Horror
The color of fear. Includes 598 high quality scary LUTs.
Darkness
Dark tones and spooky shades (100 LUTs).
Halloween
Colors inspired by the Halloween holiday (305 LUTs).
Movies
Inspired by classic horror movies (11 LUTs).
Terror
Looks that inspire suspense and terror (132 LUTs).
Vampire
Colors inspired by vampire movies (50 LUTs).
Sci-Fi
Colors of other worlds. Includes 150 high quality sci-fi LUTs.
Dystopia
Dystopian neon realities (50 LUTs).
Future
Looks from movies like Blade Runner (50 LUTs).
Sci-Fi
Colors inspired by science fiction classics (50 LUTs).
F.A.Q.
How to make the effect also affect the UI?
In order for the UI not to be affected by the effect, you should set the ‘Render Mode’ of your canvas from ‘Screen Space - Overlay’ to ‘Screen Space - Camera’ and dragging your camera with to ‘Render Camera’.
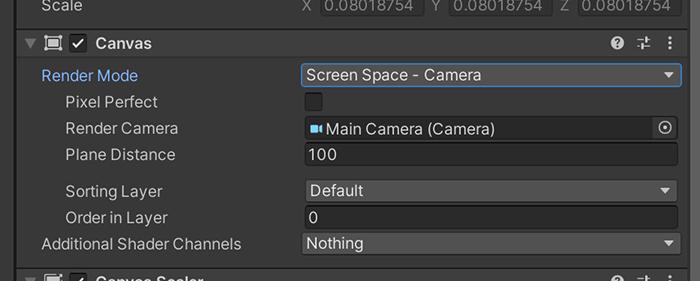
Note that when you make this change, the coordinates of your UI will be in camera space, so you will have to change them.
When Bloom is added, its intensity is too low or the effect stops working.
Bloom’s URP Unity effect is not compatible with postprocessing effects based on ScriptableRendererFeature (like this one).
You will have to add your own one based on ScriptableRendererFeature or you can use this one at no cost ;)
Can I use it in a material?
Yes! Any effect can easily be used on a material. Just follow these steps:
- In the ‘Project’ window, open the ‘Create’ menu with the right mouse button and select ‘Create > Render Texture’.
- Create a new camera and in ‘Output Texture’ select the Render Texture previously created. Remember to activate ‘Post Processing’ and select in ‘Renderer’ where you have the effect added.
- In the material you want to use, select in ‘Base Map’ the Render Texture.
Support
Do you have any problem or any suggestions? Send me an email to fronkongames@gmail.com and I’ll be happy to help you.
Remember that if you want to inform me of an error, it would help me if you sent to me the log file.
If you are happy with this asset, consider write a review in the store
❤️ thanks! ❤️
If you are happy with this asset, consider write a review in the store
❤️ thanks! ❤️








































































































































































































































































































































































































































































































































































































































































































































































































































































































































































































































































































































































































































































































































































































































































































































































































































































































































































































































































































































































































































































































































































































