Store
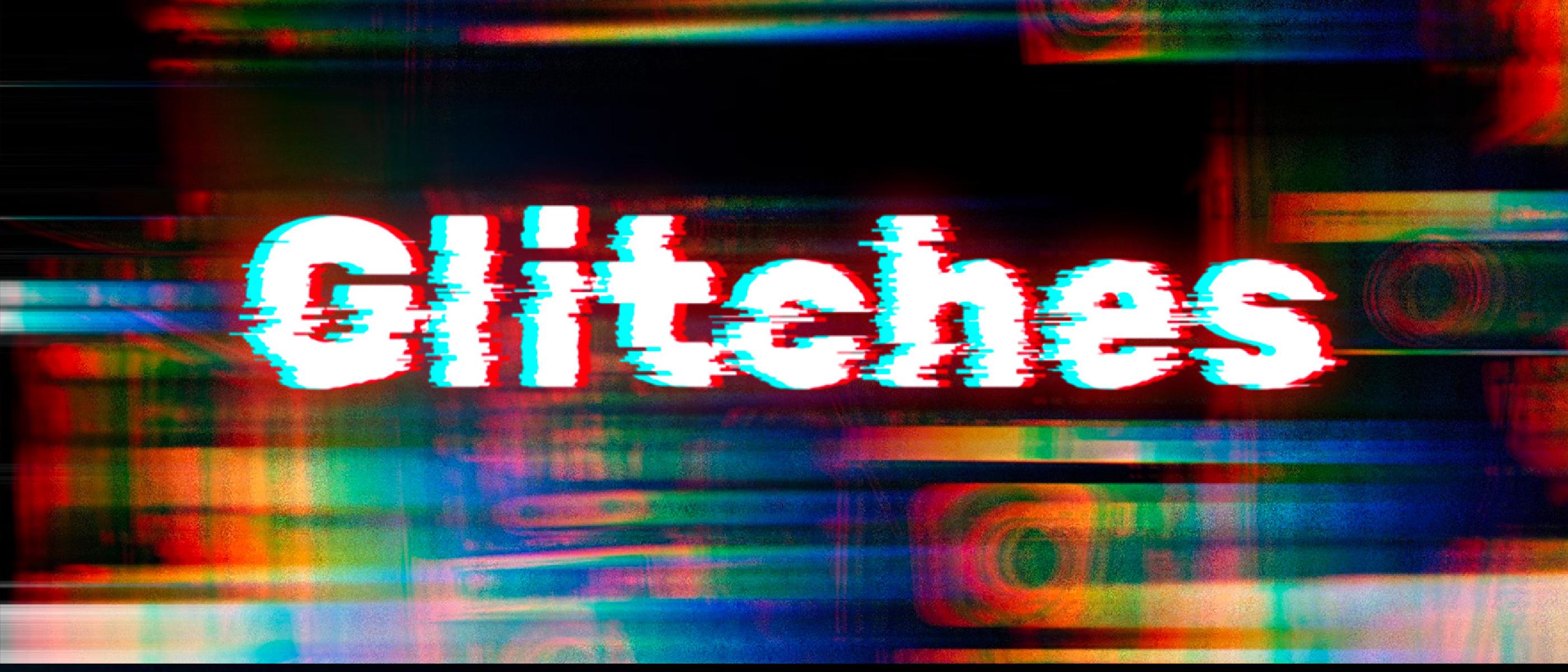
‘Glitches’ contains the following assets:
- Color Blindness, simulates the most common vision defects.
- Corrupt Memory, a cyber attack? no, it’s just corrupted memory.
- Interferences, something is interfering with the signal…
- VHS, the beauty of analog.
- Distortions, distortions effects to increase the awesomeness of your games.
- Cheap Camera, emulates the defects of cheap cameras with poor quality digital sensors.
- Bad GPU, simulates the effects of a broken GPU.
- Artifacts, generated by a bad video reception or excessive compression.
- Hacked, smile… you r being hacked :)
- Broken LCD, simulated.
Requirements
All ‘Glitches’ effects are developed for ‘Universal Render Pipeline’ (or URP), which means they will not work with Built-In, or HDRP.
Unity 6 or higher
All effects are compatible with Unity 6, and use the new Render Graph. You will need to have URP version 17.0.2 or higher installed. In the official documentation you can find the steps to install it correctly.
Make sure that the ‘Compatibility Mode’ is disabled (Project Settings > Graphics > Render Graph).
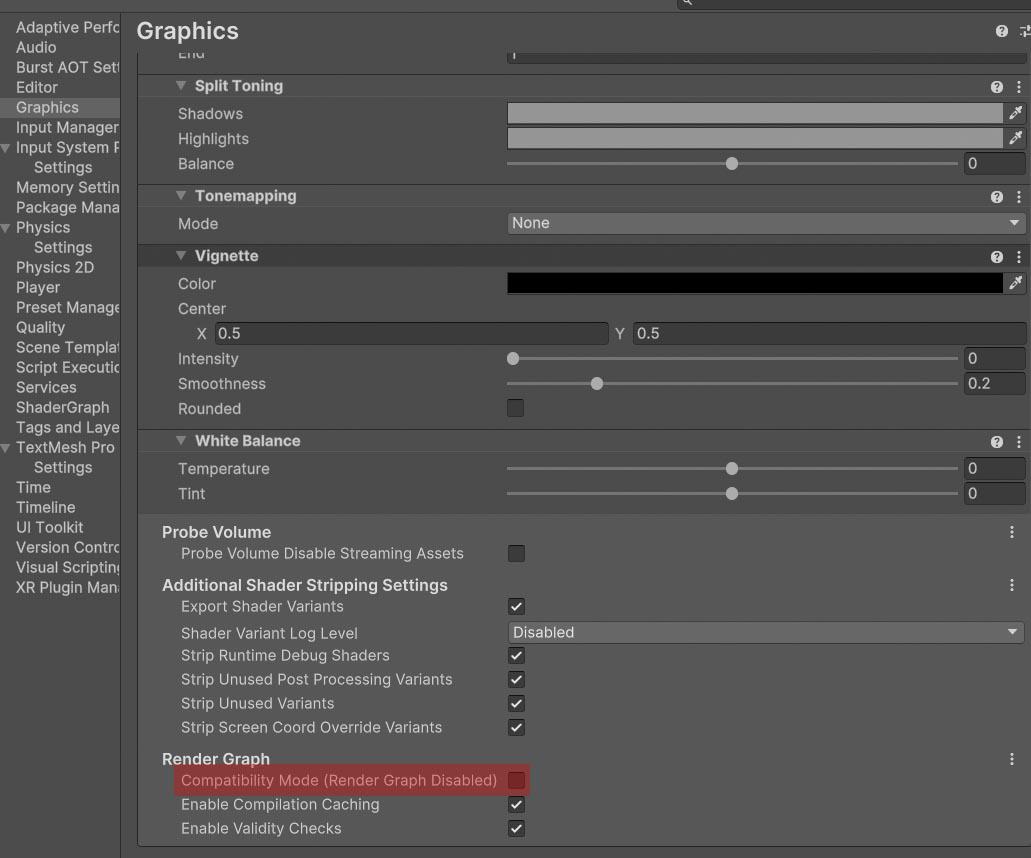
Unity 2022.3 or higher
You will need to have URP version 12.1.15 or higher installed. If you don’t know how to do it, I recommend you to follow this official tutorial.
Using them in the Editor
Once installed, you have to add the effect you want to use from ‘Glitches’ as a ‘Render Feature’. This official tutorial tells how to do it.
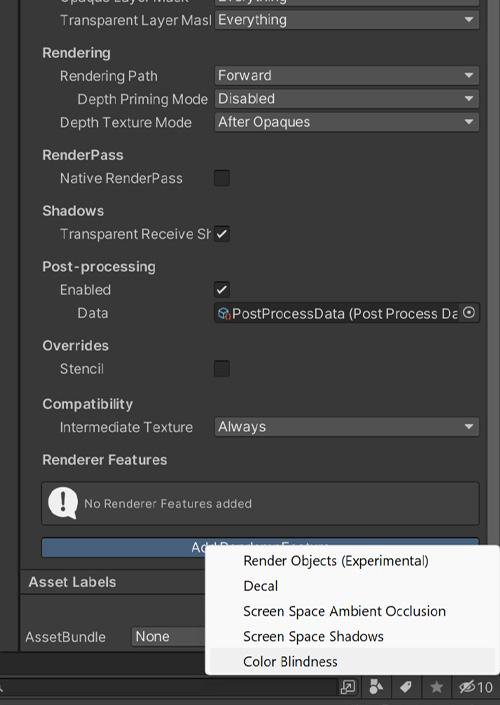
Remember that the camera you are using must have the ‘Post Processing’ option enabled.
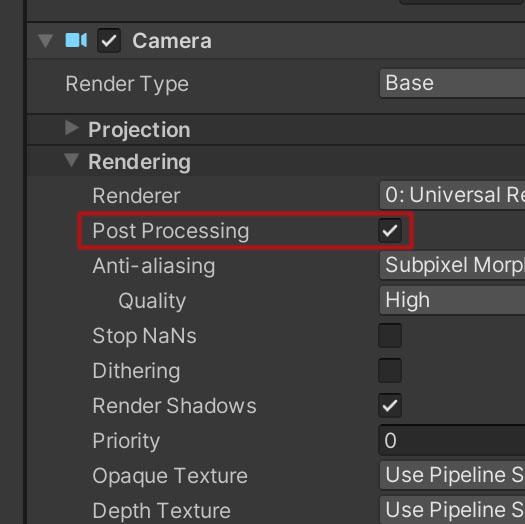
‘Quality’ levels (Project Settings > Quality) can have their own active ‘Render Pipeline Asset’.
If so, whatever you assign in ‘Scriptable Render Pipeline Settings’ in ‘Graphics’ will be ignored.
Remember to add the effect to the quality levels you want to use.
VR
To increase compatibility with VR devices, I recommend that you select ‘Stereo Rendering Mode’ in ‘Multi Pass’ mode:
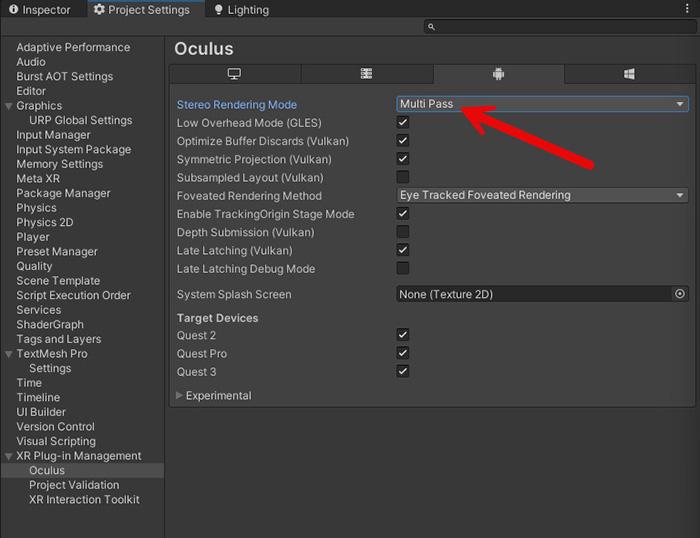
Using them in code
Once you have added the effect in the Editor, you can also handle ‘Glitches’ effects by code.
First you must add the corresponding namespace. They are all of the style ‘FronkonGames.Glitches.XXXX’, where XXXX is the name of the effect. For example, if the effect you want to use is ‘Color Blindness’ the code would be:
using FronkonGames.Glitches.ColorBlindness;To modify any of the effect parameters, you must first request its settings. In the following example we change the intensity of the effect by half.
ColorBlindness.Settings settings = ColorBlindness.Instance.settings;
settings.intensity = 0.5f;And how can I activate and deactivate the effect? It’s as easy as that:
ColorBlindness colorBlindness = ColorBlindness.Instance;
// Switch between active and inactive.
if (colorBlindness.isActive == true)
colorBlindness.SetActive(false);
else
colorBlindness.SetActive(true);If you are using an effect other than ‘Color Blindness’ just change it to its name. Check the source code comments for more information.
Color Blindness
‘Color Blindness’ simulates the most common vision defects.
Once installed, when you select your ‘Universal Renderer Data’, you will see something like this:
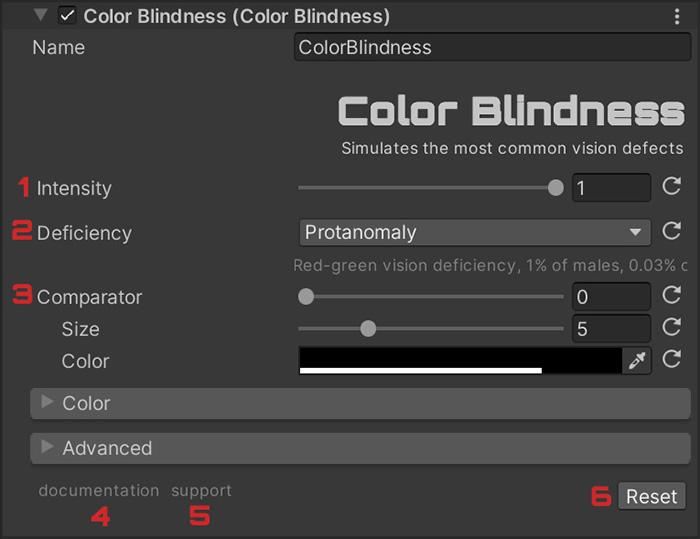
With ‘Intensity’ (1) you can control the intensity of the effect. If it is 0, the effect will not be active.
Select the type of deficiency you want to simulate with ‘Deficiency’ (2):
- Protanomaly: red-green vision deficiency, 1% of males, 0.03% of females.
- Deuteranomaly: red-green color blindness, 6% of males, 0.4% of females.
- Tritanomaly: blue-yellow color blindness, 0.01% for males and females.
- Protanopia: reds are greatly reduced, 1% of males, 0.02% of females.
- Deuteranopia: greens are greatly reduced, 1% of males.
- Tritanopia: blues are greatly reduced, 0.003% population.
- Achromatopsia: total color blindness, 0.001% population.
- Achromatomaly: partial color blindness, 0.00001% population.
In order to compare the result with a normal view, move ‘Comparator’.
Corrupt Memory
‘Corrupt Memory’ emulates malfunctioning memory.
Once installed, when you select your ‘Universal Renderer Data’, you will see something like this:
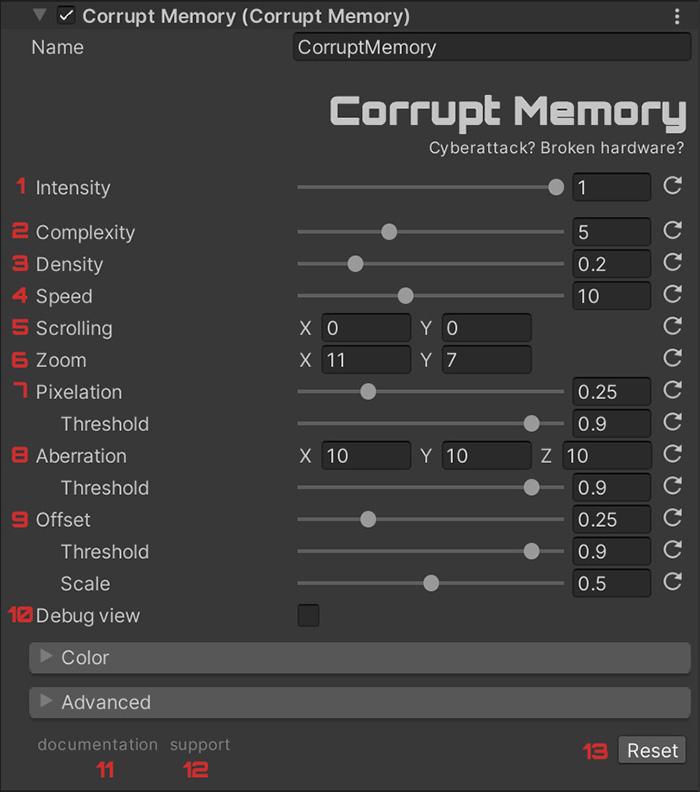
With ‘Intensity’ (1) you can control the intensity of the effect. If it is 0, the effect will not be active.
The effect generates a pattern of overlapping rectangles that change dimensions and position randomly. The first parameters (from 2 to 6), modify this pattern. If you want to see it better, activate ‘Debug view’ (10).
The first thing you can adjust is the complexity (2) of the pattern and the density (3) of the rectangles. Then the speed (4) with which they vary and their displacement (5) on the screen. Finally you can also change their magnification (6).
The pattern is used to define the zones where three effects will be applied. The first one is a pixelation effect (7), then a chromatic aberration effect (8) and finally an image displacement effect (9).
In all of them you can adjust the limit at which it is activated (’Threshold’). With a very high limit, it will use very few rectangles of the pattern. With a very low limit, many.
Interferences
With ‘Interferences’ you can simulate video transmission failures.
Once installed, when you select your ‘Universal Renderer Data’, you will see something like this:
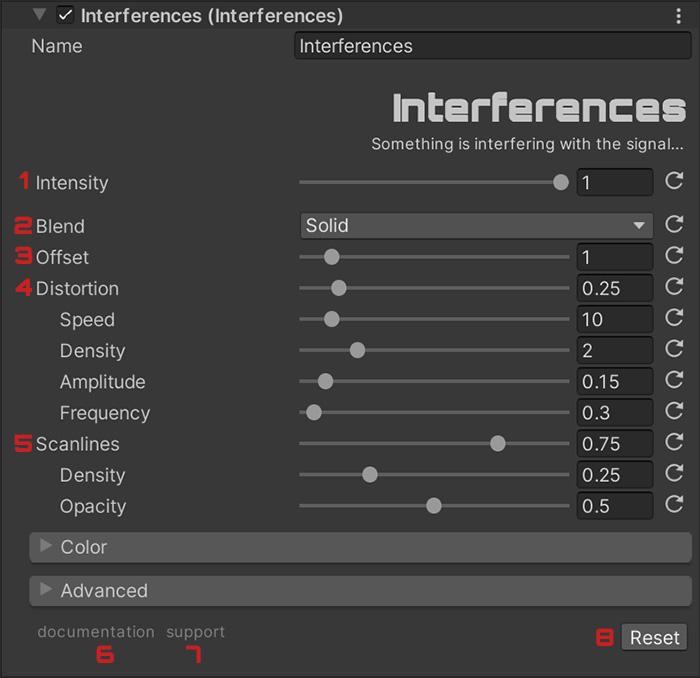
With ‘Intensity’ (1) you can control the intensity of the effect. If it is 0, the effect will not be active.
With ‘Blend’ (2) modify the color operation used to blend the original pixel with the effect pixel.
‘Offset’ (3) amplifies the strength of the effect.
From the distortion effect (4) you can control different variables such as speed, density, amplitude and frequency.
The second effect applied is scanlines (5) and you can adjust its density and opacity.
VHS
Accurately emulates an old VHS tape. Once installed, when you select your ‘Universal Renderer Data’, you will see something like this:
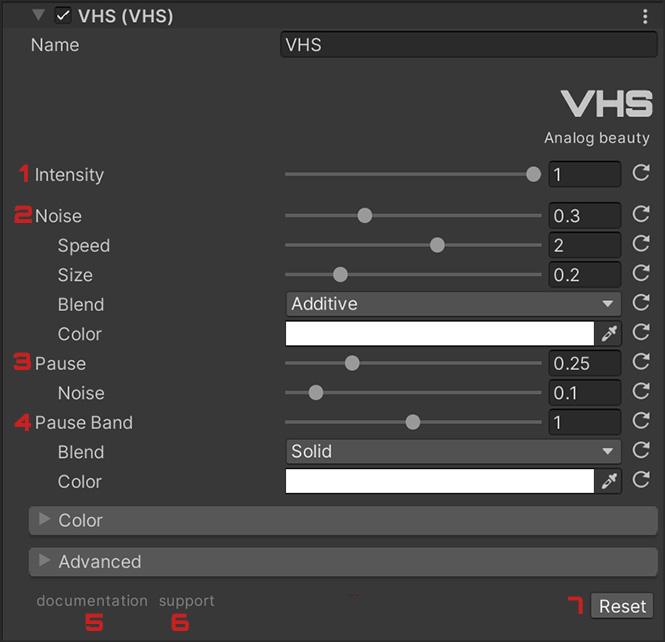
With ‘Intensity’ (1) you can control the intensity of the effect. If it is 0, the effect will not be active.
VHS’ consists of two very typical effects of the old VHS tapes: the noise and the pause.
The first one can be controlled using ‘Noise’ (2) and its parameters. The second with ‘Pause’ (3) and ‘Pause Band’ (4).
If you want to use only the noise, set ‘Pause’ (3) and ‘Pause Band’ (4) to zero. If you only want to use the pause effect, set ‘Noise’ (2) to zero.
Distortions
This asset includes several distortion-based effects. You should include them individually.
Gravity
A black hole on tour screen. Once installed, when you select your ‘Universal Renderer Data’, you will see something like this:
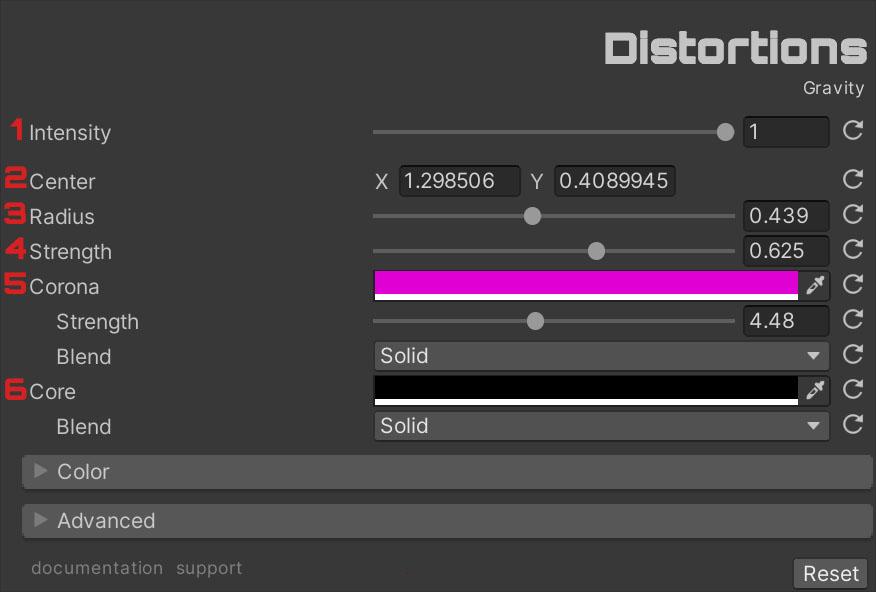
‘Intensity’ (1): intensity of the effect. If it is 0, the effect will not be active.
‘Center’ (2): the position of the effect, where (0.5, 0.5) is the center of the screen.
‘Radius’ (3): size of the effect.
‘Strength’ (4): intensity of the deformation effect.
‘Corona’ (5): Outer corona tint, strength and color mixing operation.
‘Core’ (6): Tint of the inner zone and color mixing operation.
Water 2D
Perfect water for platform games. Once installed, when you select your ‘Universal Renderer Data’, you will see something like this:
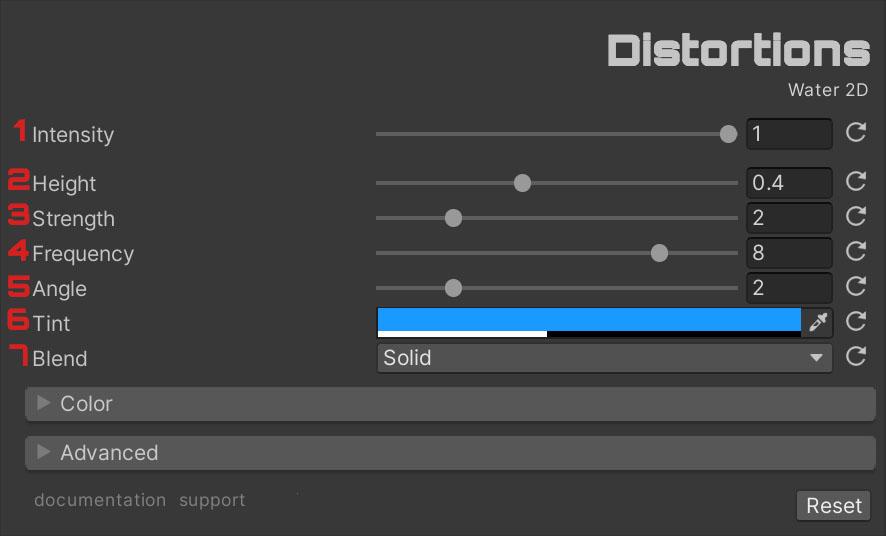
‘Intensity’ (1): intensity of the effect. If it is 0, the effect will not be active.
‘Height’ (2): vertical water height.
‘Strength’ (3): wave strength.
‘Frequency’ (4): wave frequency.
‘Angle’ (5): angle of reflection.
‘Tint’ (6): effect tint.
‘Blend’ (7): color operation used.
Under Water
Simulates that you are underwater in a simple way. Once installed, when you select your ‘Universal Renderer Data’, you will see something like this:
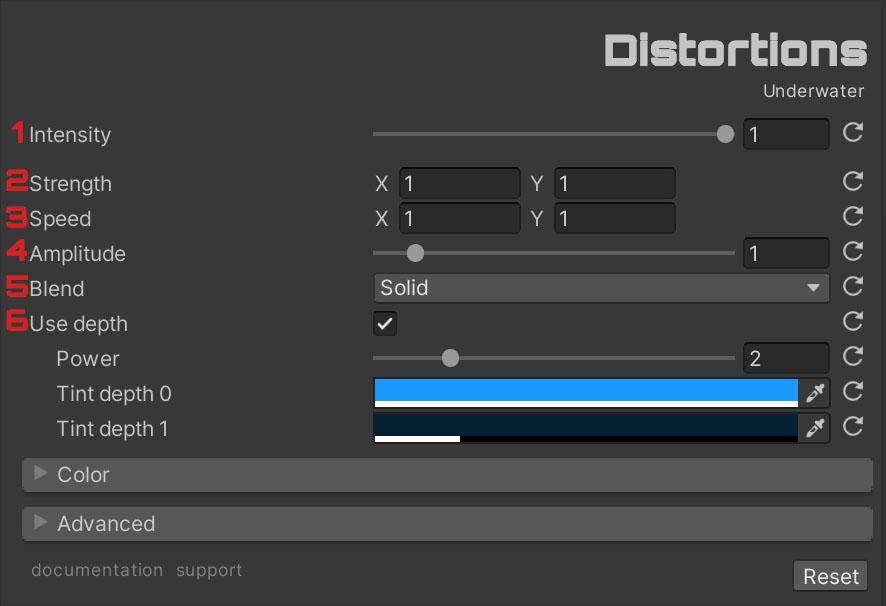
‘Intensity’ (1): intensity of the effect. If it is 0, the effect will not be active.
‘Strength’ (2): effect strength on each axis.
‘Speed’ (3): speed of ripples on each axis.
‘Amplitude’ (4): wave amplitude.
‘Blend’ (5): color operation used to blend effect with original image.
‘Use depth’ (6): Activates the tinting depending on the pixel depth. You can change the color of the near and far zones. You can also adjust the depth modulation.
Raining
Blurred vision when coming out of the water. Once installed, when you select your ‘Universal Renderer Data’, you will see something like this:
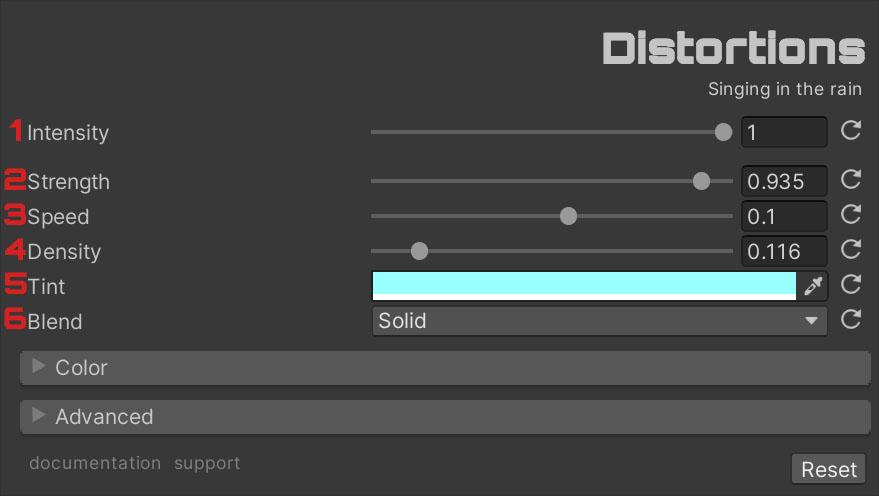
‘Intensity’ (1): intensity of the effect. If it is 0, the effect will not be active.
‘Strength’ (2): strength of effect.
‘Speed’ (3): movement speed.
‘Density’ (4): effect density.
‘Tint’ (5): effect tint.
‘Blend’ (6): color mixing operation used.
Magnifying
A magnifying glass to investigate details. Once installed, when you select your ‘Universal Renderer Data’, you will see something like this:
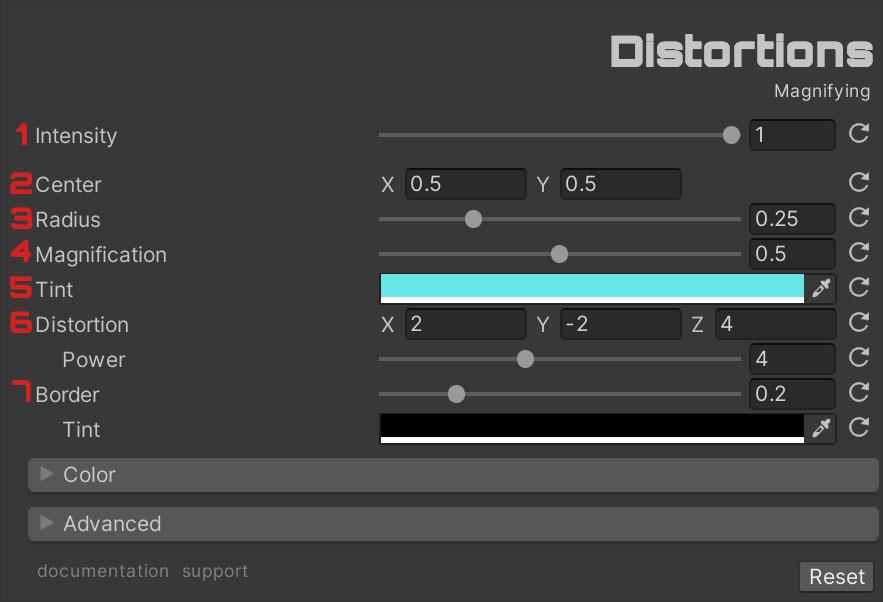
‘Intensity’ (1): intensity of the effect. If it is 0, the effect will not be active.
‘Center’ (2): the center of the effect, being the center (0.5, 0.5).
‘Radius’ (3): lens radius.
‘Magnification’ (4): zoom level.
‘Tint’ (5): lens border color.
‘Distortion’ (6): color aberration and power in each channel.
‘Border’ (7): color aberration power and tint.
Swirl
Twist the screen mercilessly! Once installed, when you select your ‘Universal Renderer Data’, you will see something like this:
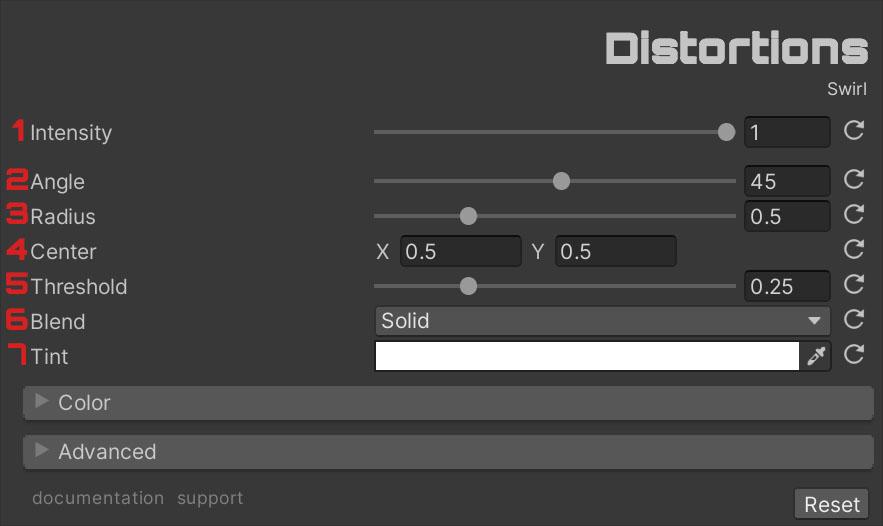
‘Intensity’ (1): intensity of the effect. If it is 0, the effect will not be active.
‘Angle’ (2): torsion angle.
‘Radius’ (3): effect radius.
‘Center’ (4): the center of the effect, being the center.
‘Threshold’ (5): smoothness of the effect limit.
‘Blend’ (6): color operation used to blend effect with original image.
‘Tint’ (7): color tint.
Tremors
Shakes like in a earthquake! Once installed, when you select your ‘Universal Renderer Data’, you will see something like this:
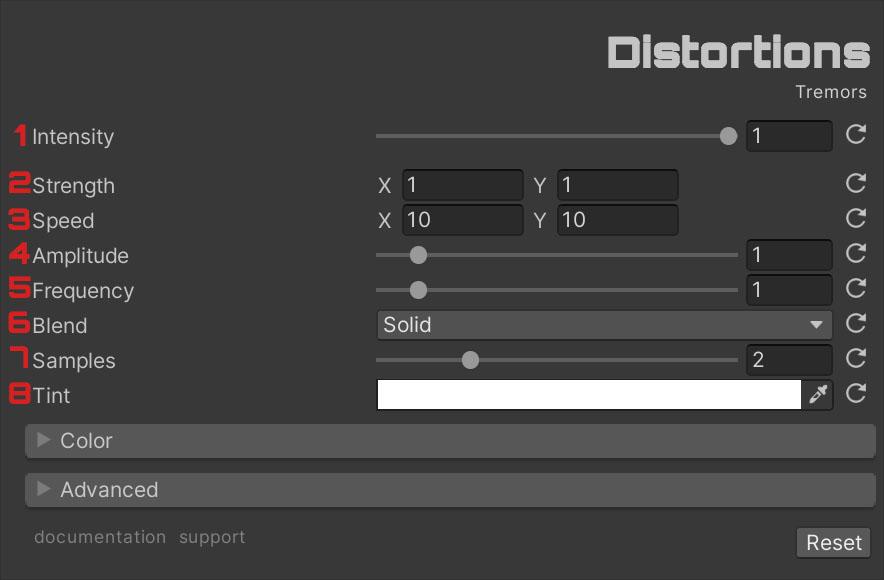
‘Intensity’ (1): intensity of the effect. If it is 0, the effect will not be active.
‘Strength’ (2): effect strength on each axis.
‘Speed’ (3): speed on each axis.
‘Amplitude’ (4): wave amplitude.
‘Frequency’ (5): wave frequency.
‘Blend’ (6): color operation used to blend effect with original image.
‘Samples’ (7): samples used to calculate blur. The higher the value, the better the blur quality and the lower the performance.
‘Tint’ (8): color tint.
Scope
The sight of a sniper. Once installed, when you select your ‘Universal Renderer Data’, you will see something like this:
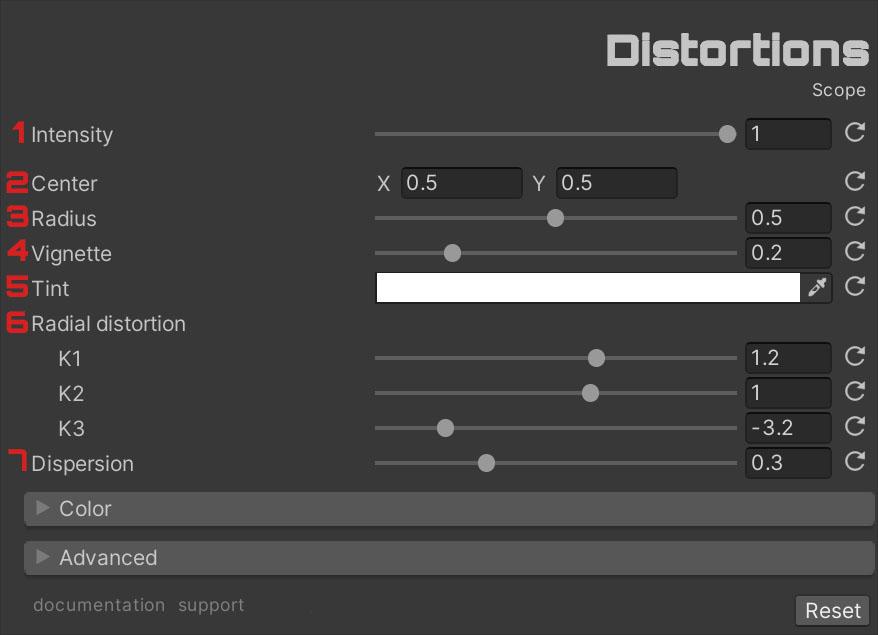
‘Intensity’ (1): intensity of the effect. If it is 0, the effect will not be active.
‘Center’ (2): the center of the effect, being the center (0.5, 0.5).
‘Radius’ (3): effect radius.
‘Vignette’ (4): vignette strength.
‘Tint’ (5): effect tint.
‘Radial distortion’ (6): lens distortion formula.
‘Dispersion’ (7): size of the distortion zone.
Inflate
Swells (or deflates) areas of the screen. Once installed, when you select your ‘Universal Renderer Data’, you will see something like this:
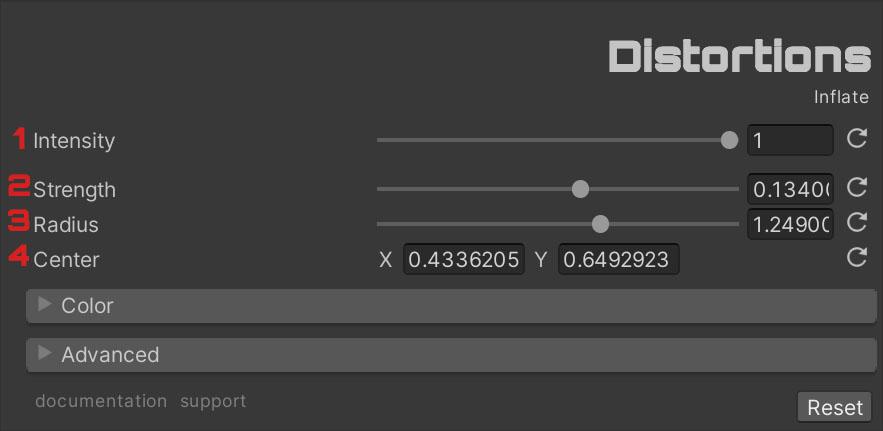
‘Intensity’ (1): intensity of the effect. If it is 0, the effect will not be active.
‘Strength’ (2): values above 0 for a inflate effect, below 0 for deflate.
‘Radius’ (3): effect radius.
‘Center’ (4): the center of the effect, being the center (0.5, 0.5).
Fisheye
Fisheye / anti-fisheye effect. Once installed, when you select your ‘Universal Renderer Data’, you will see something like this:
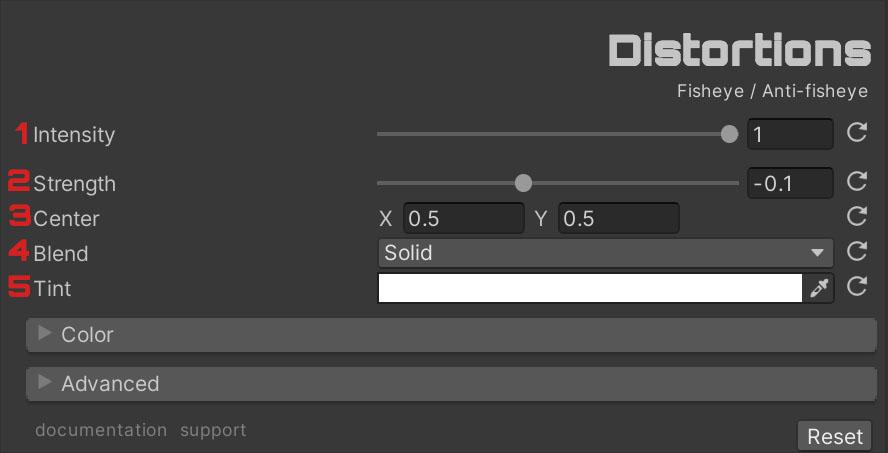
‘Intensity’ (1): intensity of the effect. If it is 0, the effect will not be active.
‘Strength’ (2): values above 0 for a fisheye effect, below 0 for anti-fisheye.
‘Center’ (3): the center of the effect, being the center (0.5, 0.5).
‘Blend’ (4): color operation used to blend effect with original image.
‘Tint’ (5): color tint.
Cheap Camera
Emulates the defects of cheap cameras with poor quality digital sensors. Once installed, when you select your ‘Universal Renderer Data’, you will see something like this:
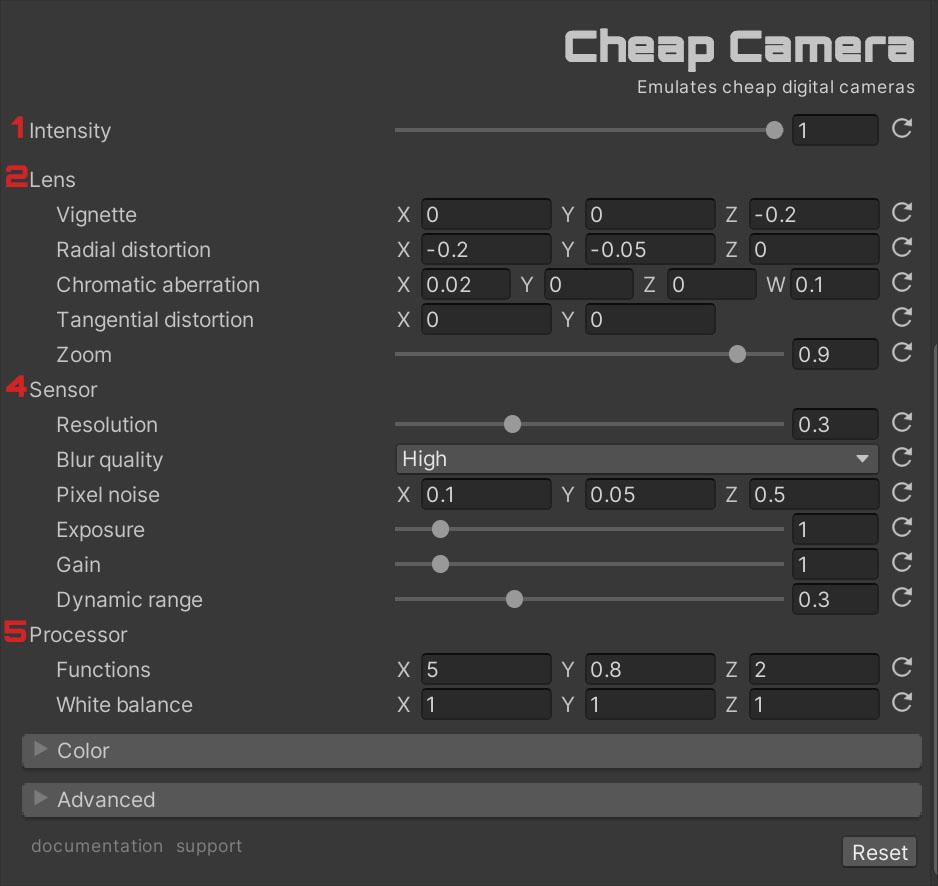
‘Intensity’ (1): intensity of the effect. If it is 0, the effect will not be active.
‘Lens’ (2), consists of the following effects:
- Vignette effect, negative values for darker and positive values for brighter.
- x: intensity in the center of the screen.
- y: intensity in the middle area of the screen.
- z: intensity in the outer area of the screen.
- Radial distortion.
- x: intensity in the center of the screen.
- y: intensity in the middle area of the screen.
- z: intensity in the outer area of the screen.
- Chromatic aberration.
- x: intensity in the center of the screen.
- y: intensity in the middle area of the screen.
- z: intensity in the outer area of the screen.
- Tangential distortion, diagonal distortions.
- Zoom.
‘Sensor’ (3), consists of the following effects:
- Resolution, the lower the resolution, the more pixelated.
- Blur quality, quality of the blur effect.
- Pixel noise.
- x: intensity of static noise.
- y: dynamic noise intensity.
- z: dynamic noise velocity.
- Exposure, prior to applying the noise.
- Gain, after applying the noise.
- Dynamic range, sensitivity of the sensor to color, the lower the sensitivity, the less colors.
‘Processor’ (4), consists of the following effects:
- Functions.
- x: edges.
- y: sharpen intensity.
- z: pixel size.
- White balance per color channel.
Bap GPU
Simulates the effects of a broken GPU, using a combination of four glitch effects. Once installed, when you select your ‘Universal Renderer Data’, you will see something like this:
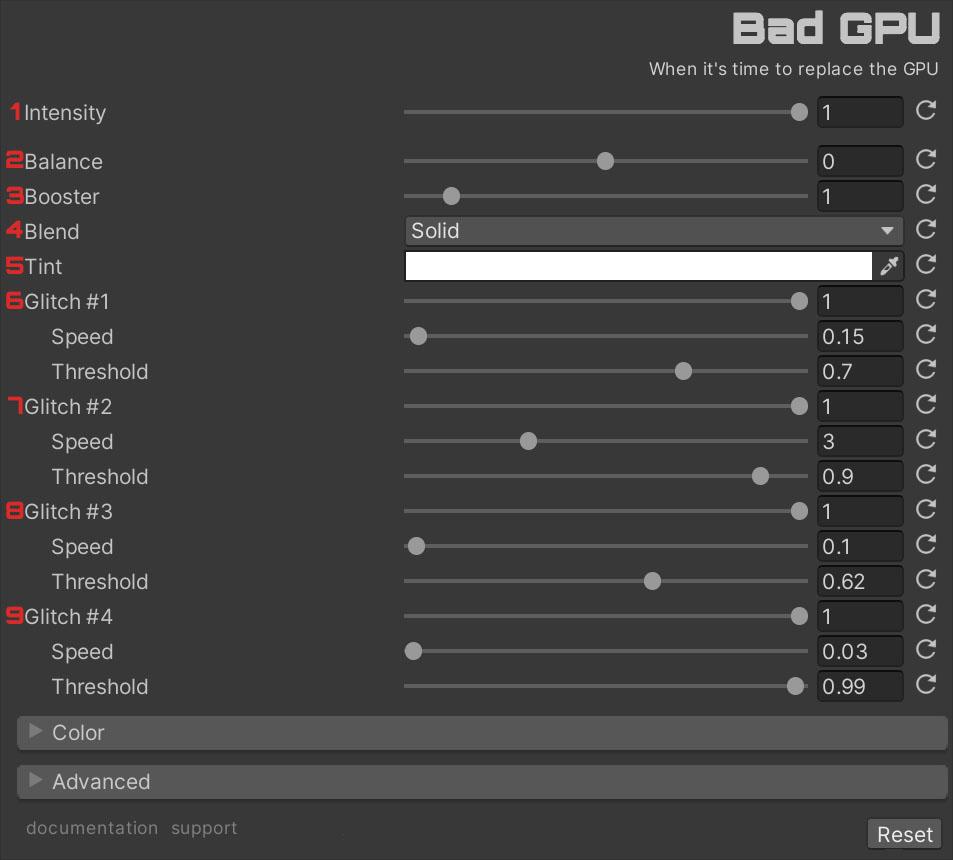
‘Intensity’ (1) controls the overall strength of the effect. If set to 0, the effect will be inactive.
‘Balance’ (2) adjusts the mix between the original image and the effect. Values below 0 prioritize the original image, while values above 0 enhance the effect.
‘Booster’ (3) amplifies both intensity and brightness, making the effect more pronounced.
The ‘Blend’ (4) option defines the color blending operation used between the effect and the original image.
‘Tint’ (5) allows you to apply a color tint to the effect.
For ‘Glitch #1’ (6), you can adjust the intensity, speed, and threshold to control how the first glitch effect behaves.
Similarly, ‘’Glitch #2’’ (7), ‘Glitch #3’ (8), and ‘Glitch #4’ (9) each have settings for intensity, speed, and threshold, allowing for different glitch effects with individual adjustments.
Artifacts
Simulates the artifacts generated by a bad video reception. Once installed, when you select your ‘Universal Renderer Data’, you will see something like this:
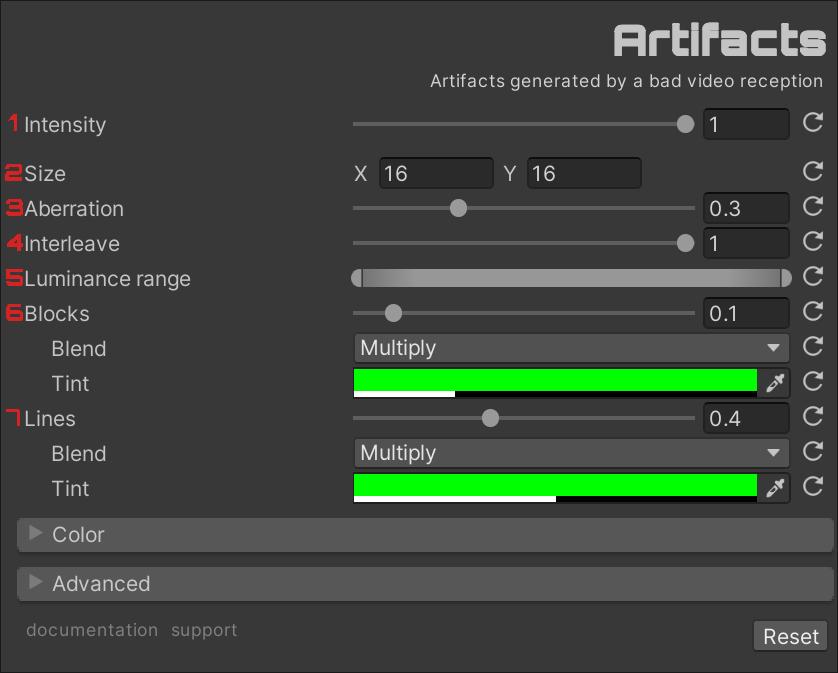
The ‘Intensity’ (1) setting controls how strong the effect appears. If set to 0, the effect will be disabled. The ‘Size’ (2) parameter adjusts the dimensions of the visual artifacts, altering their width and height.
With ‘Aberration’ (3), you can modify the color distortion (chromatic aberration) to add or reduce visual shifts in color.
The ‘Interleave’ (4) option allows you to control how intense the interleaving effect is, which can create a layered or staggered visual appearance.
For the ‘Luminance range’ (5), this setting defines the brightness levels where the effect is applied. If the scene’s luminance is lower than the minimum (luminanceRange.x) or higher than the maximum (luminanceRange.y), the effect won’t activate.
The ‘Blocks’ (6) setting influences the intensity of the block effect, with higher values adding more interphase blocks. You can also adjust how the color blends and customize the color of the blocks themselves.
Lastly, the ‘Lines’ (7) option determines the density of the lines in the effect. Increasing this value adds more lines, and you can also tweak how these lines blend with the existing colors in the scene.
Hacked
Visually emulates a hacking using various effects. Once installed, when you select your ‘Universal Renderer Data’, you will see something like this:
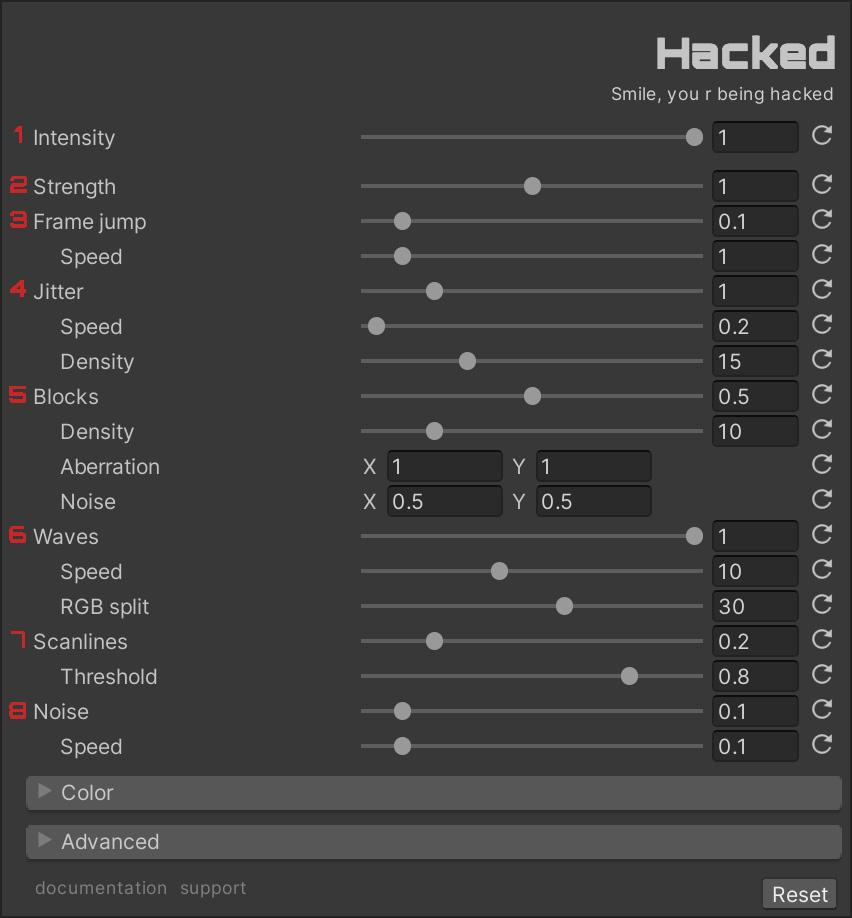
‘Intensity’ (1) of the effect. If it is 0, the effect will not be active.
The hacking effect is achieved by combining six different effects. ‘Strength’ (2) modulates the intensity of all these effects.
Frame jump
The first effect is ‘Frame jump’ (3), commonly caused by a synchronization failure between the signal and the monitor. In addition to its intensity, you can adjust its speed.
Jitter
‘Jitter’ (4) creates horizontal bands that slice the image. In addition to their intensity and speed, you can modify their density.
Blocks
‘Blocks’ (5) creates a multitude of blocks that deform the color channels. You can adjust their density, chromatic aberration intensity and noise.
Waves
With ‘Waves’ (6) you can add a sine wave deformation that alters the color channels, and you can adjust its speed and the intensity of the color channel separation.
Scanlines
‘Scanlines’ (7) adds a horizontal noise.
Noise
Finally ‘Noise’ (8) creates the classic analog noise.
Broken LCD
Emulates a broken LCD screen. Once installed, when you select your ‘Universal Renderer Data’, you will see something like this:
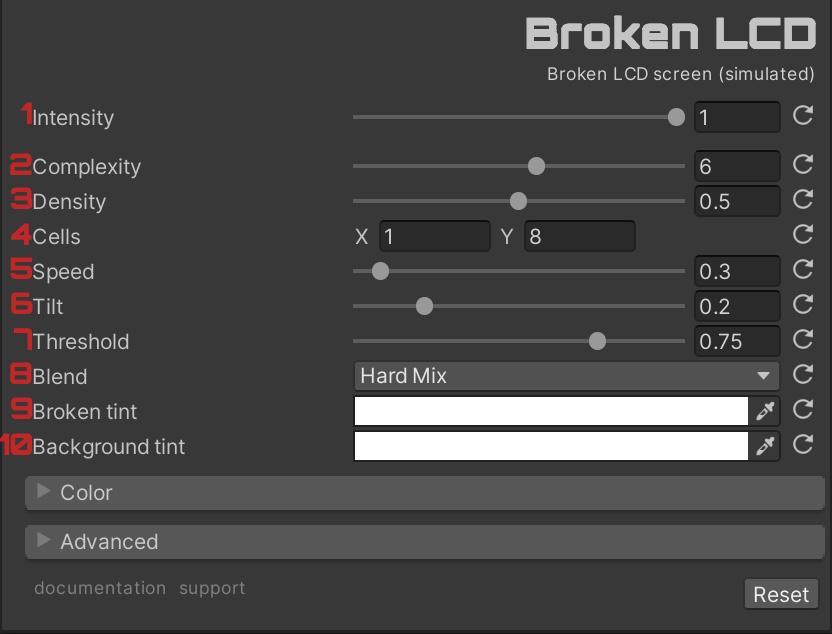
‘Intensity’ (1) of the effect. If it is 0, the effect will not be active.
Effect ‘Complexity’ (2), the higher the value, the higher the granularity.
With ‘Density’ (3) you can increase the density of the effect pattern. If you want to adjust it on each axis, use ‘Cells’ (4).
With ‘Speed’ (5) you can change the rate of change between patterns.
With ‘Tilt’ (6) you can adjust the angle of the effect. You can also adjust the threshold used to apply or not the effect with ‘Threshold’ (7).
Use ‘Blend’ (8) to change the color blending function of the effect with the original image.
Finally with ‘Broken tint’ (9) you can adjust the color of the broken screen effect and with ‘Background tint’ (10) you can adjust the color of the unbroken areas.
Misc
All effects have a panel, ‘Color’, in which you can modify the final color of the effect.
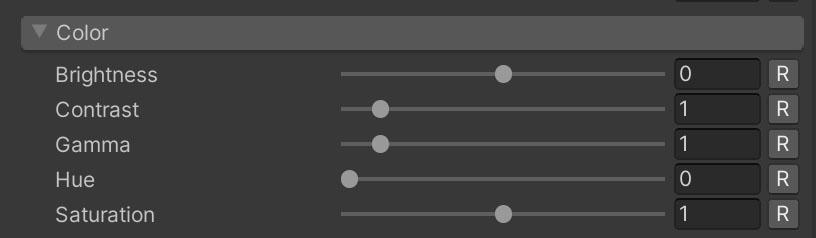
They also have an ‘Advanced’ panel with these options:
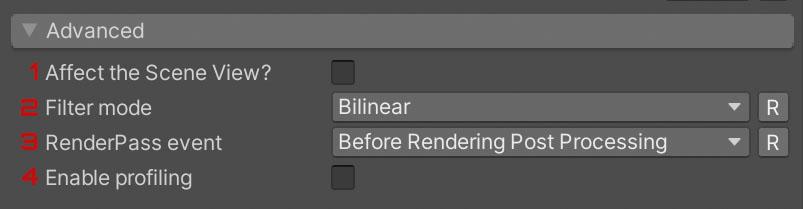
Activate ‘Affect the Scene View?’ (1) if you want the effect to be applied also in the ‘Scene’ window of the Editor. With ‘Filter mode’ (2) you can change the type of filter used.
Although it is not recommended to change it, with ‘RenderPass event’ (3) you can modify at which point in the render pipeline the effect is applied. Finally, activate ‘Enable profiling’ (4) to show in the ‘Profiling’ window the metrics of the effect.
F.A.Q.
How to make the effect also affect the UI?
In order for the UI not to be affected by the effect, you should set the ‘Render Mode’ of your canvas from ‘Screen Space - Overlay’ to ‘Screen Space - Camera’ and dragging your camera with to ‘Render Camera’.
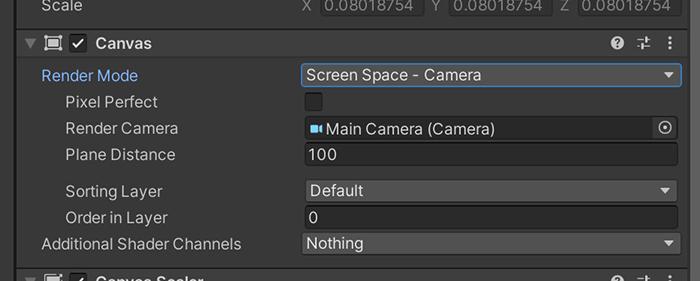
Note that when you make this change, the coordinates of your UI will be in camera space, so you will have to change them.
When Bloom is added, its intensity is too low or the effect stops working.
Bloom’s URP Unity effect is not compatible with postprocessing effects based on ScriptableRendererFeature (like this one).
You will have to add your own one based on ScriptableRendererFeature or you can use this one at no cost ;)
Can I use it in a material?
Yes! Any effect can easily be used on a material. Just follow these steps:
- In the ‘Project’ window, open the ‘Create’ menu with the right mouse button and select ‘Create > Render Texture’.
- Create a new camera and in ‘Output Texture’ select the Render Texture previously created. Remember to activate ‘Post Processing’ and select in ‘Renderer’ where you have the effect added.
- In the material you want to use, select in ‘Base Map’ the Render Texture.
Support
Do you have any problem or any suggestions? Send me an email to fronkongames@gmail.com and I’ll be happy to help you.
Remember that if you want to inform me of an error, it would help me if you sent to me the log file.
If you are happy with this asset, consider write a review in the store
❤️ thanks! ❤️
If you are happy with this asset, consider write a review in the store
❤️ thanks! ❤️